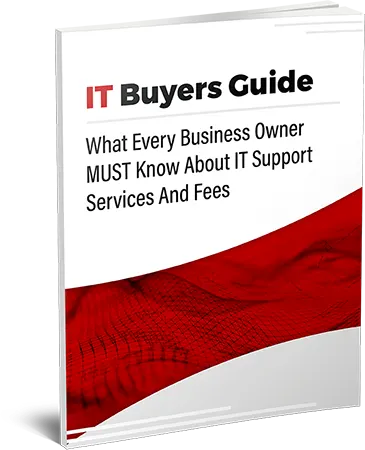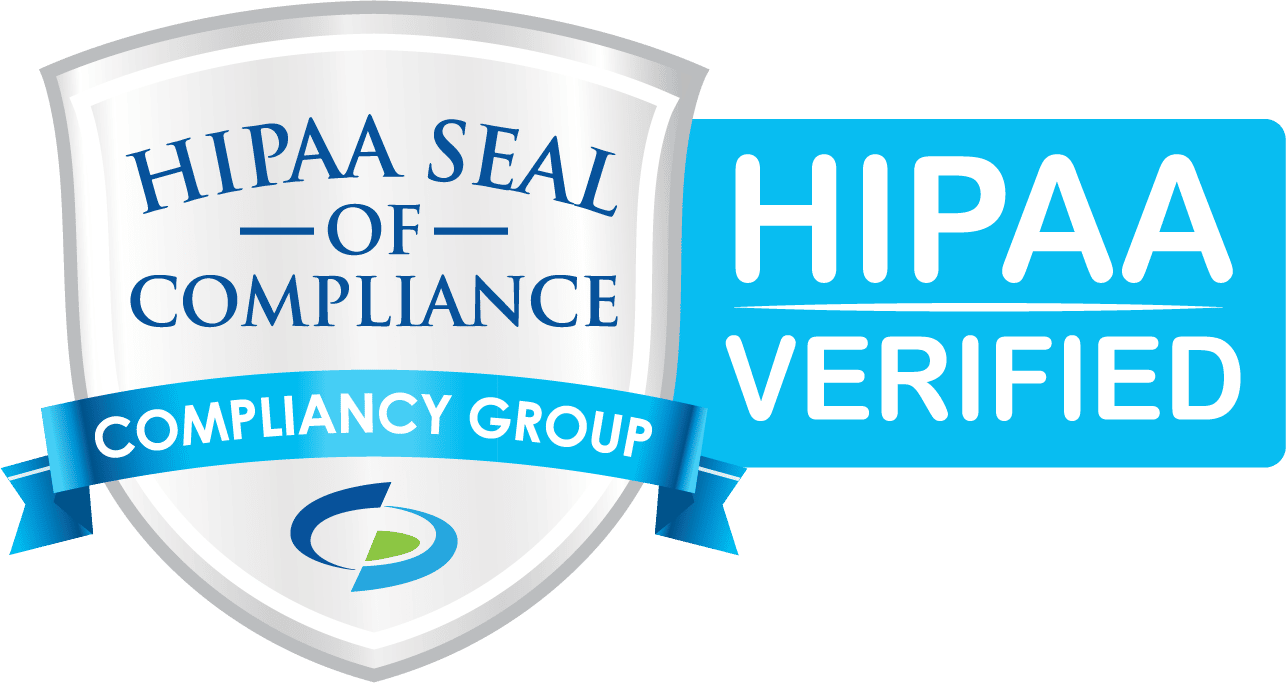Long gone are the days when phones were simple devices used to make calls. Today our phones are advanced, handheld supercomputers that can do everything from pay a bill to order lunch for delivery to edit videos and more.
Long gone are the days when phones were simple devices used to make calls. Today our phones are advanced, handheld supercomputers that can do everything from pay a bill to order lunch for delivery to edit videos and more.
But with more capabilities come more risks. Because our phones are computers and connected to the Internet, they are susceptible to the same security risks that any other computer would be. Worse yet, personal devices often contain private information like bank account numbers, which, if accessed by the wrong person, could result in dangerous and expensive problems like drained bank accounts, identity theft and so on. Still, despite the obvious risks, most people do not treat phones like the security threats they pose, making them easy, no-brainer targets for cybercriminals.
To give perspective on how severe the problem is, Apple recently shared a study from MIT revealing a shocking 2.6 billion personal records were breached in 2021 and 2022 and were expected to increase in 2023. According to Kaspersky Security Network, in Q3 of 2023 alone, a total of 8,346,169 mobile malware, adware and riskware attacks were blocked, with adware being the most common tactic at 52% of total detected threats.
The risks are even more serious for business owners. Does your organization have a mobile policy for employees? Are employees accessing sensitive work documents or accounts using unprotected devices? If you’re not sure, you need your IT department to look into this immediately. It only takes one entry point for a hacker to break into your network.
There are a few ways to protect your devices now. Both Apple and Android have developed powerful security systems with advanced protective features you can start utilizing today.
Apple:
End-to-end encryption has been the default for Apple iMessage, iCloud Keychain, and Health data, but with a recent update, Apple rolled out Advanced Data Protection (ADP). This feature is an optional setting that offers Apple's highest level of cloud data security by encrypting messages in iCloud, iCloud Backup, Notes, Photos, Safari bookmarks, Siri Shortcuts and more.
Activating this setting protects your data in the event of a cloud-based data breach by only allowing trusted devices added by you to decrypt the information. Not even Apple can access your data.
Here’s how to enable Apple’s Advanced Data Protection Setting:
- Make sure devices signed in with your Apple ID have been updated to at least iOS 16.2, iPadOS 16.2, macOS 13.1, tvOS 16.2, watchOS 9.2 or later.
- Open the Settings app on your iPhone.
- Tap your name at the top.
- Select iCloud, scroll to the bottom, and tap Advanced Data Protection.
- Tap Turn On Advanced Data Protection.
NOTE: If you don’t have a recovery contact or key set up, you’ll be prompted to do that first.
- Once a recovery contact/key is set up, return to Settings > iCloud > Advanced Data Protection and tap Turn On Advanced Data Protection.
- Follow the prompts.
NOTE: You may be asked to update other devices signed into your iCloud account before enabling end-to-end encryption (E2E).
You can also remove devices with old software to continue the process.
If your device is new, for security reasons, Apple might make you wait to enable the feature. If that’s the case, that timeframe will show on your screen during setup.
Android:
While Apple is known for having a robust security system that reduces vulnerabilities and protects users’ data, Android’s security features are not far behind. Google Play Protect analyzes every app before it’s available for download, and any new apps where a security risk is detected are unable to be accessed. The software also runs daily scans to help identify and disable malware and other harmful applications installed on your phone to protect your data.
Furthermore, Android backups are regularly uploaded to Google servers and encrypted with your Google Account password for security purposes.
How to keep data secure if you’re using an Android:
If you’re using Google One, you can set up automatic backups on your Android device to ensure that if disaster strikes, your data is securely stored in the cloud:
- Open the Google One app on your Android.
- At the bottom, tap Storage.
- Scroll to “Backup” and tap View.
- If this is your first phone backup, tap Set up data backup.
- If this isn’t your first phone backup, tap View Details.
- To review backup settings, tap Manage backup.
- Choose your backup settings.
NOTE: If you get a message to install an app, update an app or change your settings, follow the onscreen steps. Then, go back to the Google One app to finish.
- If asked, tap Allow Permissions.
- At the top left, tap Back.
NOTE: Google One backups may take up to 24 hours to complete.
How To Protect All Of Your Devices:
These features are not the end-all, be-all for phone security, but they will add a layer of protection for your data. To ensure every device on your network is secure, we recommend getting a third-party Cybersecurity Risk Assessment. This is a free, no-obligation assessment where one of our experts will examine your network and let you know if and where you’re vulnerable to an attack, including your mobile device policy.
Schedule your assessment with one of our senior advisors by calling us at 804-796-2631 or going to https://www.belnis.com/cyber-security-risk-assessment/.